Path Copy is a shell extension for Windows that enables to copy the path of a file or directory to the Clipboard. You can then paste the path in to your document, e-mail, etc.
In my previous guide, I have shared four methods of renaming a file or a folder, in that guide I have discussed a little bit about renaming via command line. In this guide, we will discuss it in detail. The command we will use for this is: mv. The mv command not only renames your file/folder, it can change the location of your renamed file if you wish to do so.
Let’s get familiar with the syntax of mv command first:
If the file or folder you want to rename is in the current working directory(to check your current working directory just type pwd on terminal and hit return): Install jdk on mac.
If the file or folder you wish to rename is not in the current working directory then you need to provide the full file name.
Renaming a file via command line
Steps are as follows:
1. Type mv then open Finder and drag the file on terminal (this is to copy the full path of file to the terminal)
Note: Please do note that while dragging the file to terminal, make sure that the finder window and terminal window don’t overlap else this trick won’t work.
2. Now you need to give the new file name, here you have two options based on where you want your new file to be. If you want your new file at the same location then type the same full path (or you can drag the file again and just edit the file name) with the new file name. The full command will look like this:
If you want your renamed file at different location then instead of copying the same full path again just type the new file path with file name. This operation will change the file name as well as change the location of your file.
For example:
Now the renamed file would be moved from TheMacBeginner folder to the Documents folder.
Mac OS X doesn’t have an obvious way to view the exact text based path to a folder (otherwise known as a directory) in the finder window. You can have it show a graphical path, but getting just the text based path to a directory (for use in the Terminal for example) requires a couple of extra steps.
Yosemite users special note
Apple removed the ability to easily copy the file path in OS X Yosemite. Yosemite users must now follow a complicated procedure of creating a Service to do this simple task or take the path directly from the command line.
El Capitan - Built in file path copy function
If you are a El Capitan user you are in luck, Apple has now created a specific command to capture the file path. Instructions on how to use this can be found here.
Mavericks and below - How to find the Absolute Path to a folder on Mac OS X
Here are the instructions for finding the file path on Mavericks and below..
The first thing to do is identify the folder you need to know the full path for. In this example it’s the “month 1″ folder of my Insanity Workout folder (and yes, I did buy Insanity, directly from Amazon actually and these are my back-ups. It’s not pirated like so much Beachbody stuff unfortunately is!):
Now we can simply press the “cmd+i” keys together to open up the “Get Info” window. This displays various bits of info about the folder as you can see below:
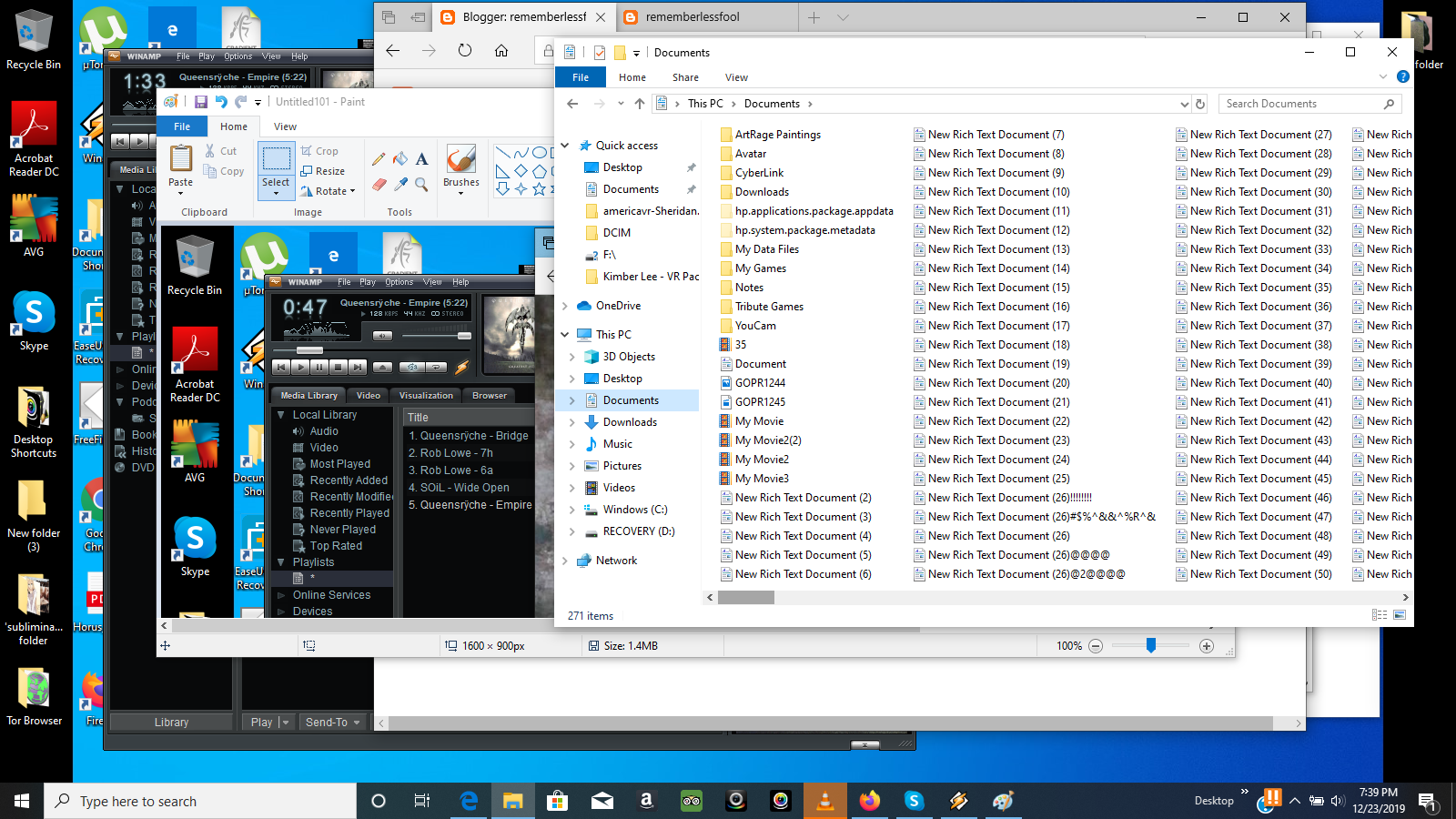
You can see that the Get Info window contains the line “Where:” followed by the text folder path. This is the path to the folder we have been looking for. The path to the folder is highlighted and made clearer in the screenshot below:
You can now copy this text based absolute folder path and paste it into your Terminal window. NOTE – If the directory path contains spaces, as the example i have used in this post does, you MUST use ” quotation ” marks around the path when typing it into the Terminal. The screenshot below demonstrates this:
Why might I need to know how to find the path to a folder on Mac?
Knowing the text based absolute path to a folder can be useful for a number of reasons. Being able to locate the precise path allows you to unlock the full power of the Terminal, which can often be faster and more efficient that using the Graphical User Interface.
Mac OS X doesn’t have an obvious way to view the exact text based path to a folder (otherwise known as a directory) in the finder window. You can have it show a graphical path, but getting just the text based path to a directory (for use in the Terminal for example) requires a couple of extra steps.
Yosemite users - special note
Apple removed the ability to easily copy the file path in OS X Yosemite. Yosemite users must now follow a complicated procedure of creating a Service to do this simple task or take the path directly from the command line.
El Capitan - Built in file path copy function
If you are a El Capitan user you are in luck, Apple has now created a specific command to capture the file path. Instructions on how to use this can be found at teh link below:
Mavericks and below - How to find the Absolute Path to a folder on Mac OS X
Here are the instructions for finding the file path on Mavericks and below..
The first thing to do is identify the folder you need to know the full path for. In this example it’s the “month 1″ folder of my Insanity Workout folder (and yes, I did buy Insanity, directly from Amazon actually and these are my back-ups. It’s not pirated like so much Beachbody stuff unfortunately is!):
Now we can simply press the “cmd+i” keys together to open up the “Get Info” window. This displays various bits of info about the folder as you can see below:
Aws S3 Download Folder
You can see that the Get Info window contains the line “Where:” followed by the text folder path. This is the path to the folder we have been looking for. The path to the folder is highlighted and made clearer in the screenshot below:
Download wirecast pro for mac. Wirecast for Mac, free and safe download. Wirecast latest version: Excellent professional live web streaming solution. It's not often that you get a user-friendly broadcasting suite.
You can now copy this text based absolute folder path and paste it into your Terminal window. NOTE – If the directory path contains spaces, as the example i have used in this post does, you MUST use ” quotation ” marks around the path when typing it into the Terminal. The screenshot below demonstrates this:
Why might I need to know how to find the path to a folder on Mac?
Mac Download Folder Full Path Photoshop
Knowing the text based absolute path to a folder can be useful for a number of reasons. Being able to locate the precise path allows you to unlock the full power of the Terminal, which can often be faster and more efficient that using the Graphical User Interface.